Sebenarnya NET Framework 3.5 sudah di ada pada ISO Installer Windows 8, hanya saja masih belum di akifkan, tentunya hal ini akan membuat kita kesulitan saat melakukan instalasi Aplikasi/berbagai software yang membutuhkan .NET Framework 3.5 pada sistem operasi yang Anda gunakan di komputer Anda.
Sebagai contoh misalnya ketika Anda harus menginstal SQL Server 2012 pada komputer Anda yang sudah terinstall Windows 8. Tentunya Anda akan merasa kesulitan karena salah satu persyaratan untuk dapat melakukan instalasi lengkap SQL Server 2012, sistem operasi Anda harus memiliki .NET Framework 3.5 yang diinstall. Sedangkan Windows 8 memiliki .NET Framework 4.5 built-in.
Untuk dapat mengaktifkannya terdapat 2 cara, yaitu melalui Features yang telah di sediakan oleh microsoft, tetapi anda harus koneksi Internet untuk dapat mengaksesnya ke server Microsoft.
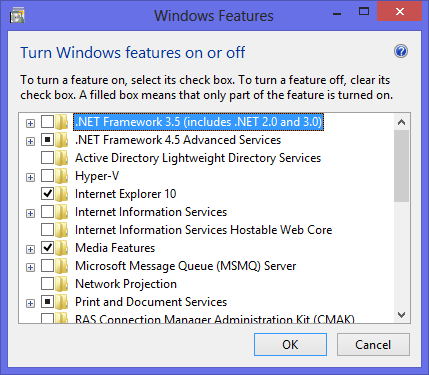
Tapi apa yang akan Anda lakukan jika Anda tidak memiliki koneksi internet/offline ? Solusinya muncul Dengan Windows 8 ISO dan DISM . Silahkan lihat di bawah untuk panduan cepat langkah demi langkah tentang cara menginstal dan mengaktifkan NET Framework 3.5 di Windows 8 Professional yang komputer Anda tidak memiliki akses Internet :
- Buat folder pada drive sistem Anda dengan nama NET35 ( contoh: C : \ NET35 )
- Buka folder pada Windows 8 ISO file atau DVD
- Copy folder \ sxs \ yang berada pada Windows 8 ISO ke folder C : \ NET35 tadi.
- Setelah selesai, Buka Command Prompt - klik kanan - dan pilih Run as Administrator.
- Lalu ketikkan perintah berikut ini:
DISM.exe /online /enable-feature /featurename:NetFX3 /All /Source:c:\NET35 /LimitAccess

Jika semuanya telah berjalan lancar, Anda sekarang harus Memiliki NET . Framework 3.5 diinstal pada Windows 8 Anda tanpa komputer Anda Membutuhkan akses ke Internet atau offline.
Itulah mengenai Cara Install dan Mengaktifkan .NET Framework 3.5 pada Windows 8 yang bisa saya bagikan semoga dapat bermanfaat. cukup sekian dan terima kasih.
Baca Juga: Cara Merubah Aplikasi Trial di Windows 8 Store Menjadi Full Version
Itulah mengenai Cara Install dan Mengaktifkan .NET Framework 3.5 pada Windows 8 yang bisa saya bagikan semoga dapat bermanfaat. cukup sekian dan terima kasih.
Baca Juga: Cara Merubah Aplikasi Trial di Windows 8 Store Menjadi Full Version
Tag :
TUTORIAL
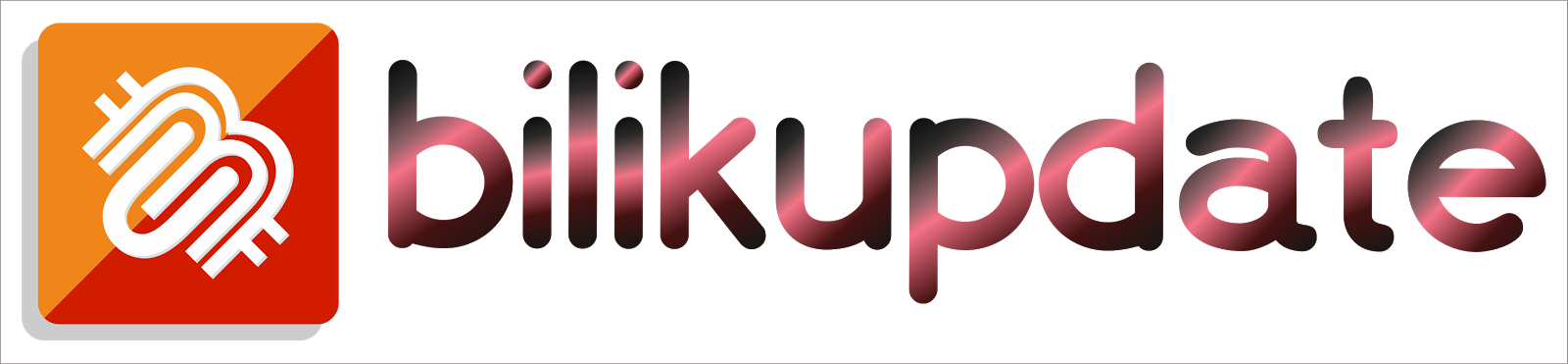

0 Komentar untuk " Cara Install dan Mengaktifkan .NET Framework 3.5 pada Windows 8 "